Find My iPhone, now known as Find My, is one of the powerful apps that allow users to locate any Apple device and share their location with a friend and family members. With Find My, you can effortlessly track various Apple devices such as iPhone, AirPods, Apple Watch, iPad or iPod touch, and even your Mac computer.
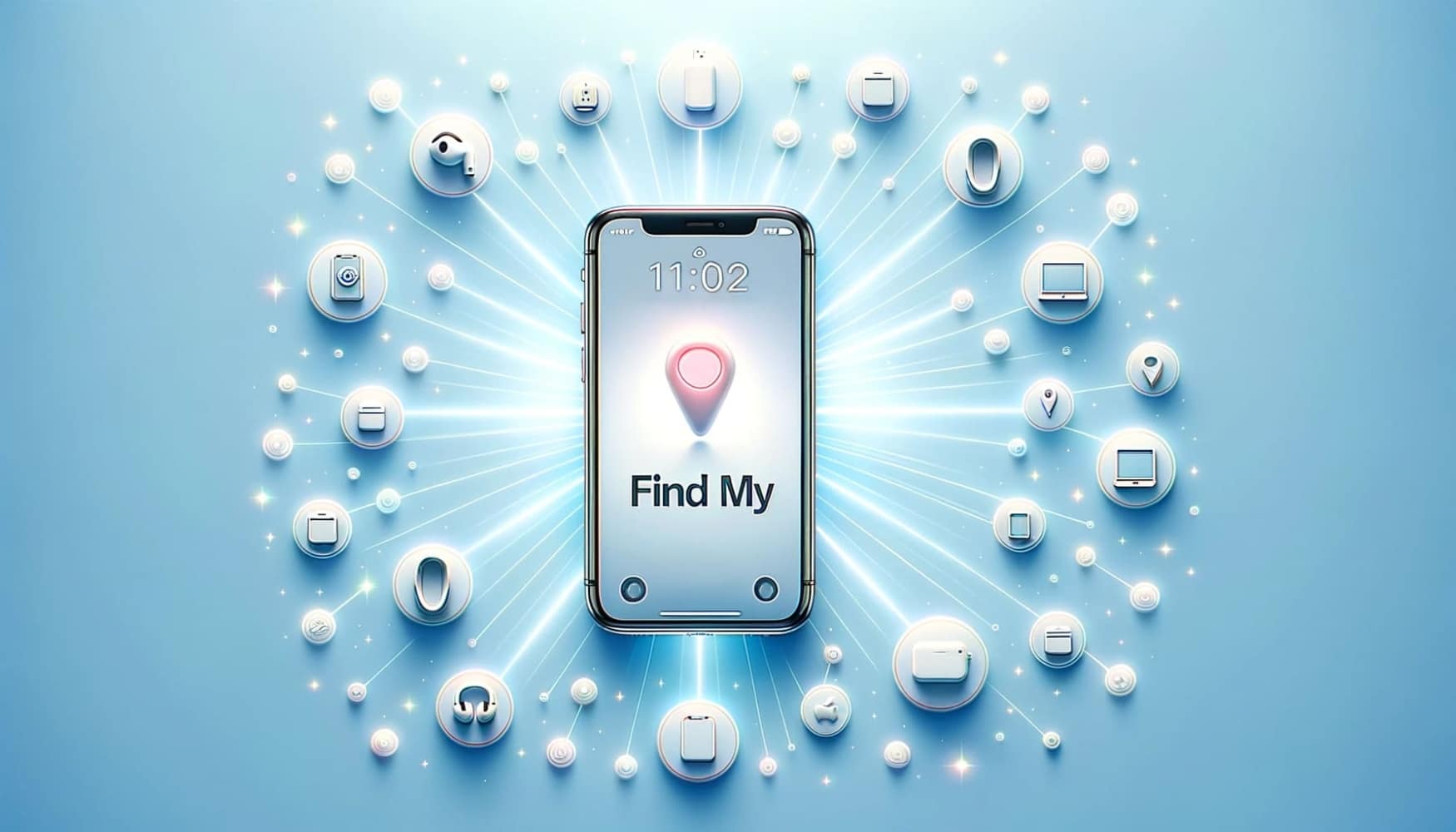
In this article, we’ll review all Find My features (it can not only track location), pros and cons.
It’s worth saying right off the bat that despite its major benefits, the Find My app does have its limitations. Specifically, tracking someone’s iPhone without them knowing or without disclosing your location isn’t achievable through this feature. However, you can do this with HeyLocate Free Phone Number Tracker or with other iPhone tracking apps reviewed in the HeyLocate blog.
Enter the Phone Number and Track Location Right Now
- Number Tracking
- Phone Lookup
Quick Review of Find My App
Our Verdict: Great for locating own Apple devices and family or friends’ iPhones. Doesn’t allow anonymous tracking.
First presented: June 2010 as Find My iPhone.
Compatibility: iPhones and iPadOS 8.0 or later. iPadOS 8.0 or later, and Mac computers running macOS Catalina or later.
App size: 11.3 MB.
Last Update: Sep 17, 2014.
Price: Free.
What Is Find My from Apple
Find My is an app and service developed by Apple that enables users to locate their Apple devices and share their locations with others. Formerly known as Find My iPhone and Find My Friends, Apple merged the two functionalities into one comprehensive application. The name change reflects the expanded capabilities of the app beyond just locating iPhones, now encompassing other Apple devices like iPads, Macs, Apple Watches, and AirPods.
Find My offers features such as:
- accurate real-time location tracking;
- marking devices as lost for a potential recovery;
- remotely wiping data to protect privacy;
- playing sounds to help find lost iphone and other Apple devices.
How to Use Find My iPhone
Let’s delve into detailed settings for the Apple’s app to work properly.
How to Turn On Find My iPhone
The first setting for proper work of Find My is to enable the location services and Find my iPhone.
To do this, go to Settings > Privacy > Location Services, and then switch on the Location Services toggle, which should turn green when enabled.
To turn on Find My iPhone, open Settings > tap on your Apple ID banner > select Find My and toggle the switch. You may be prompted to enter your Apple ID and password.
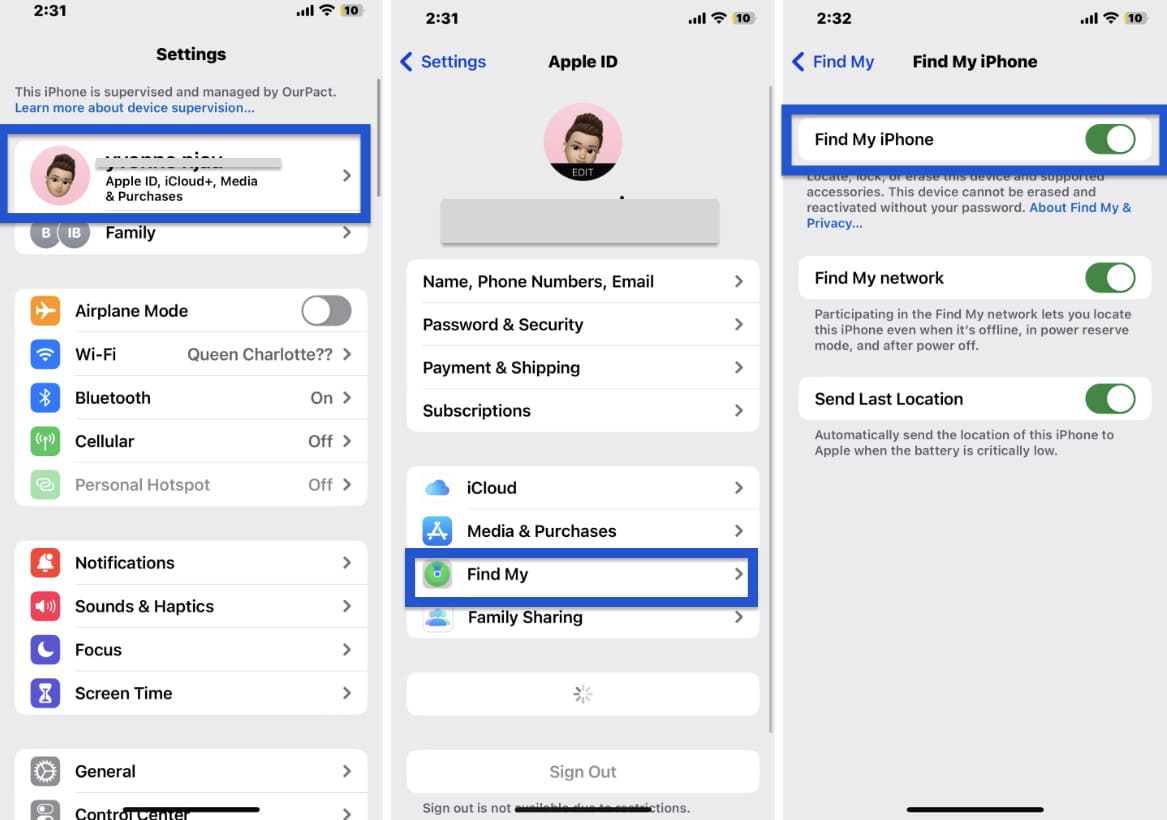
Optionally, you can enable the “Send Last Location” feature to send the device’s last known location to Apple when the battery is critically low.
Track Location
To track the location of a device or item using the Find My app, follow these steps:
- Open Find My app on your iOS device and tap on the “Devices” or “Items” tab at the bottom of the screen.
- Select the specific device or item from the list that you want to locate. If you are part of a Family Sharing group, you can also locate the devices within your group.
- The app will display the approximate location of the device or item on the map. You can zoom in or out to get a better view.
- If you want to get directions to the location, tap on the device or item and choose “Directions”. This will open the location in the Maps app, allowing you to navigate to it.
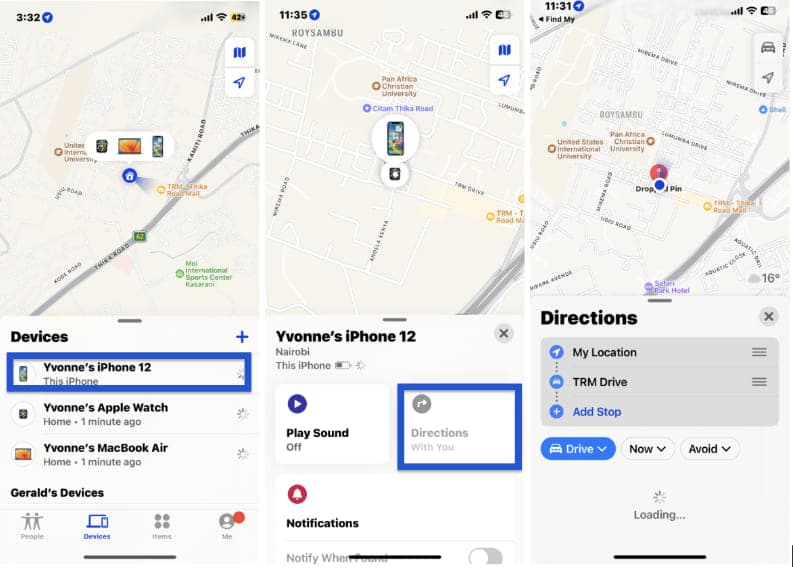
How Accurate is Find My iPhone?
The accuracy of Find My iPhone predominantly relies on various factors, such as:
- the strength of the internet connection;
- battery level of the device;
- environmental aspects like the presence of tall buildings or areas touting weak GPS or Wi-Fi signals, which can interfere with location detection.
However, when I tested the application, I discovered the Find My app to be exceptionally precise. It successfully provided the exact location, pinpointing it down to its specific address.
On September 12, 2023, Apple presented an innovative feature – Precision Finding – integrated into the Find My App exclusively available on the iPhone 15 series. Read our article on how to use precision finding on iOS.
How to Pause Location on Find My iPhone
To pause location sharing on Find My iPhone:
Go to Settings > Privacy > Location Services > Find My. Select “Never” or “Ask Next Time or When I Share” or “While Using the App”.
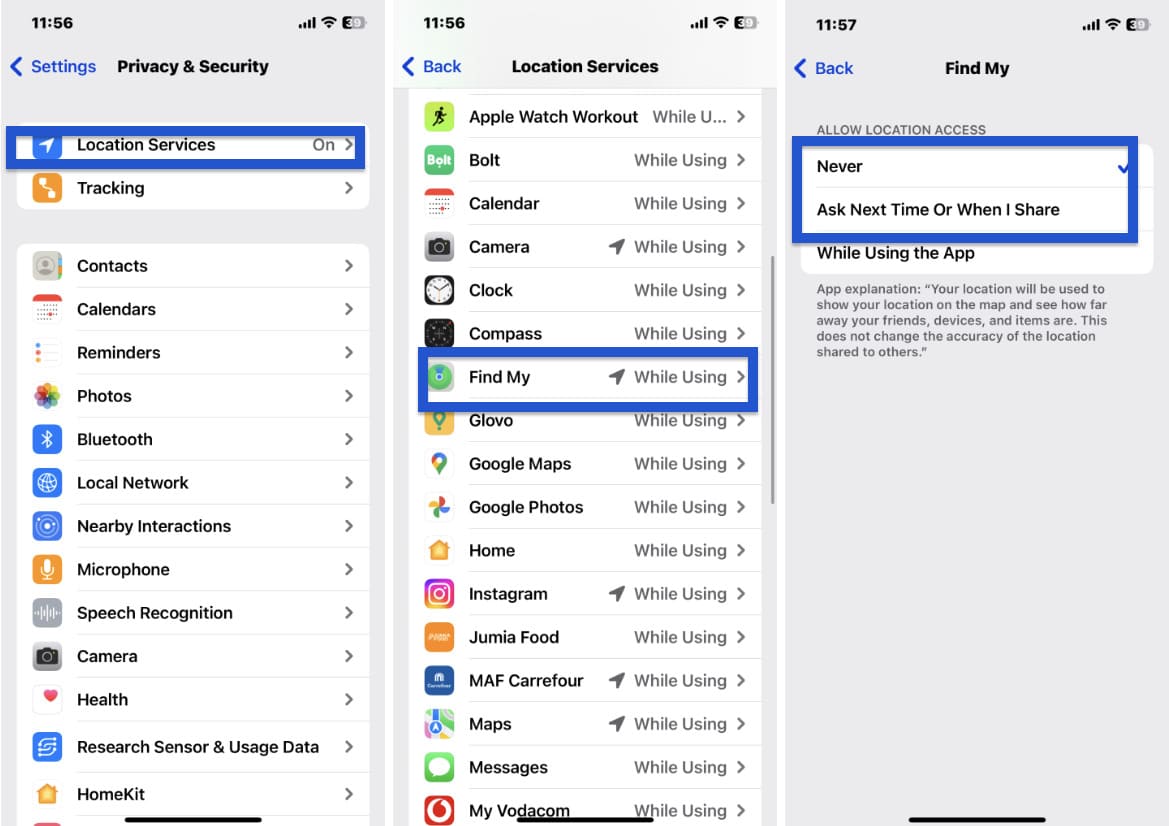
Play a Sound
To play a sound on your iPhone using the Find My app:
- Open the Find My app on another iOS device.
- Tap on the “Devices” tab at the bottom of the screen.
- Select the iPhone you want to play a sound on from the list of devices.
- On the device’s information screen, you will see an option to “Play Sound”. Tap on it.
- The selected iPhone will emit a loud sound, even if it’s in silent or vibrate mode, making it easier to locate.
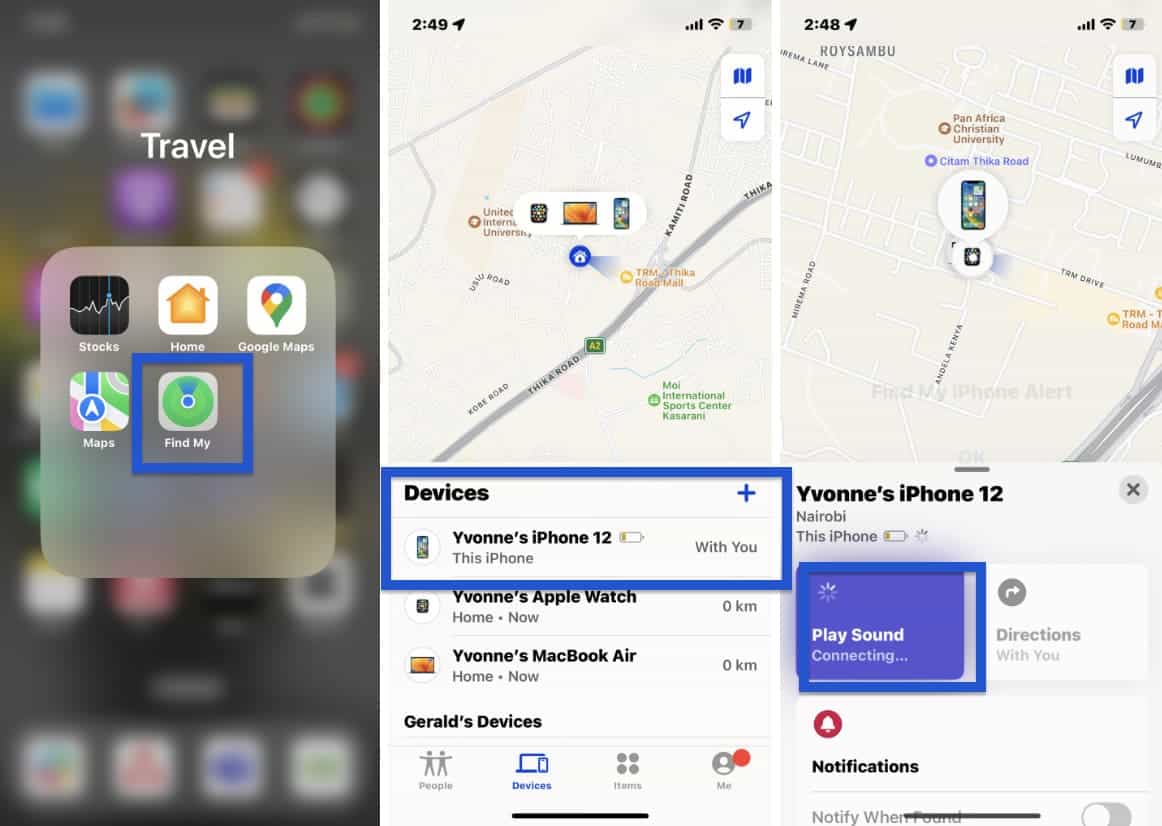
Playing a sound on your iPhone using the Find My app is useful when you have misplaced your device nearby and need an audible clue to find it.
Mark as Lost (Lost Mode)
To mark your iPhone as lost and activate Lost Mode using the Find My app, follow these steps:
- Open the Find My app on another iOS device, and sign in with your Apple ID if prompted.
- Tap on the “Devices” tab and select the iPhone you want to mark as lost.
- On the device’s information screen, you will find an option called “Mark as Lost”; click Activate.
- Follow the on-screen instructions to enter a phone number and a custom message that will be displayed on the lock screen of your lost or stolen iPhone.
- You may be asked to set a passcode if you haven’t already done so. This passcode will be required to unlock your iPhone when it is found.
- Once Lost Mode is activated, your iPhone will be locked remotely, and its location will be tracked. The custom message you entered will be displayed, providing instructions for anyone who finds your iPhone to contact you.
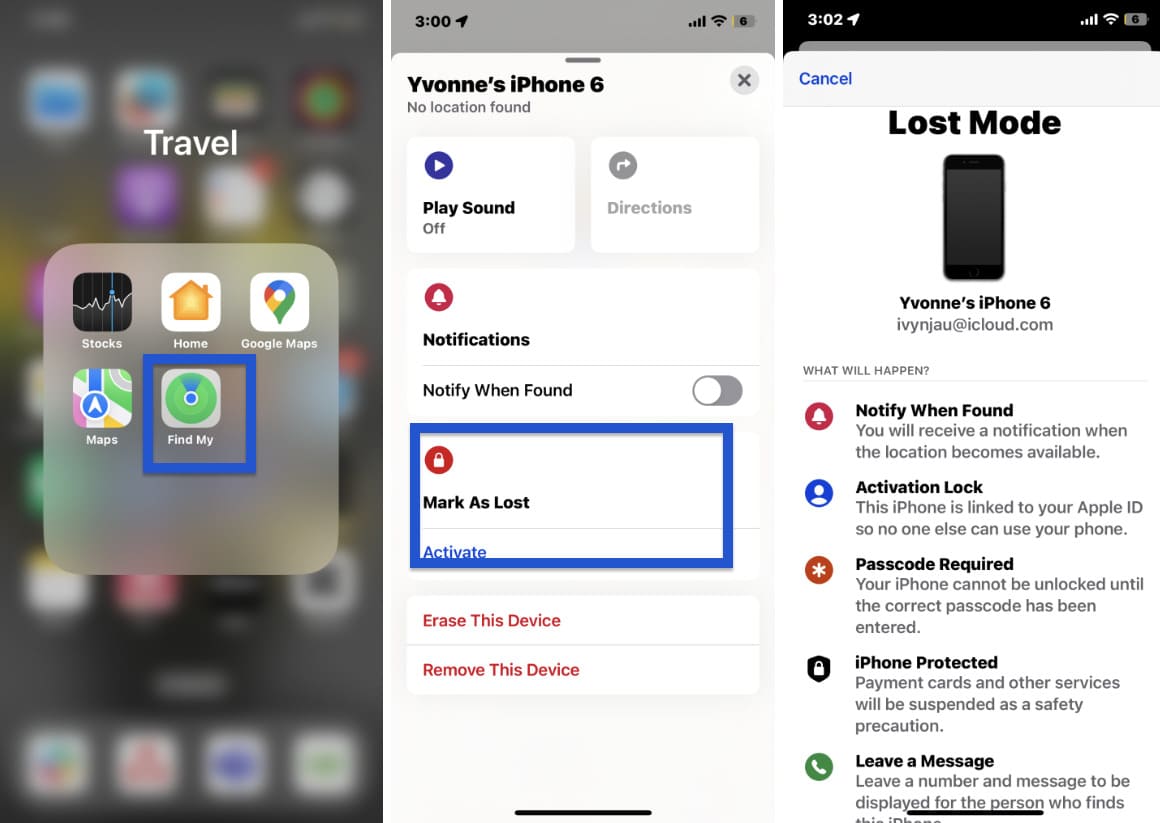
Remote Erase
To remotely erase the data on your iPhone using the Find My app, follow these steps:
- Open the Find My app on another iOS device, and sign in with your Apple ID if prompted.
- Tap on the “Devices” tab and select the iPhone you want to remotely erase.
- On the device’s information screen, you will find an option called “Erase This Device” or “Erase iPhone”. Tap on it.
- A confirmation message will appear, informing you that all data on the device will be permanently deleted. Make sure you have a backup of your data before proceeding.
- If you’re certain you want to erase the iPhone, follow the on-screen instructions to confirm the action.
- Once confirmed, the Find My app will send a command to your iPhone to initiate the remote erase process. The device will be reset to its factory settings, erasing all data and settings.
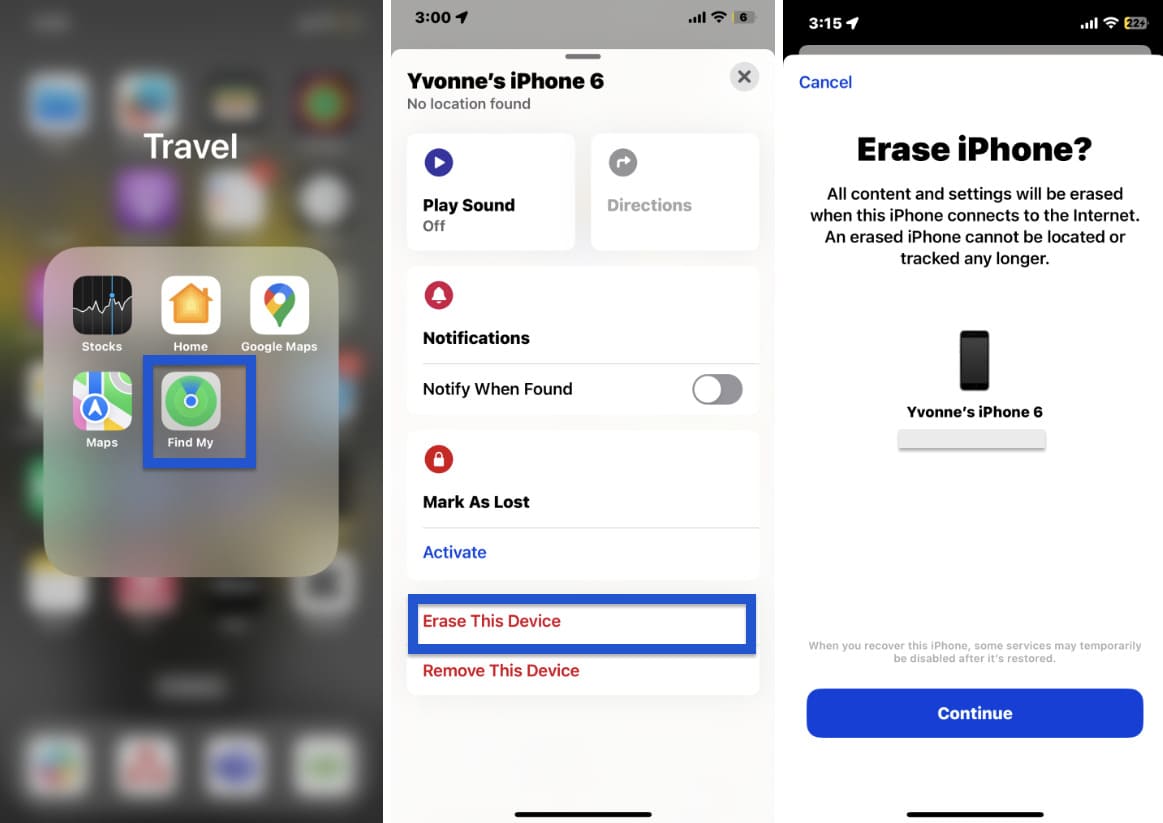
Notify When Found
To set up notifications “When Found” on iPhone:
- Open the Find My app on another iOS device and sign in with your Apple ID if prompted.
- Tap on the “Devices” tab and select the lost device you want to track.
- On the device’s information screen, scroll down and locate the “Notify When Found” option. Toggle it on.
- Once the device is online and connected to the internet, you will receive a notification on the device you used to enable the feature.
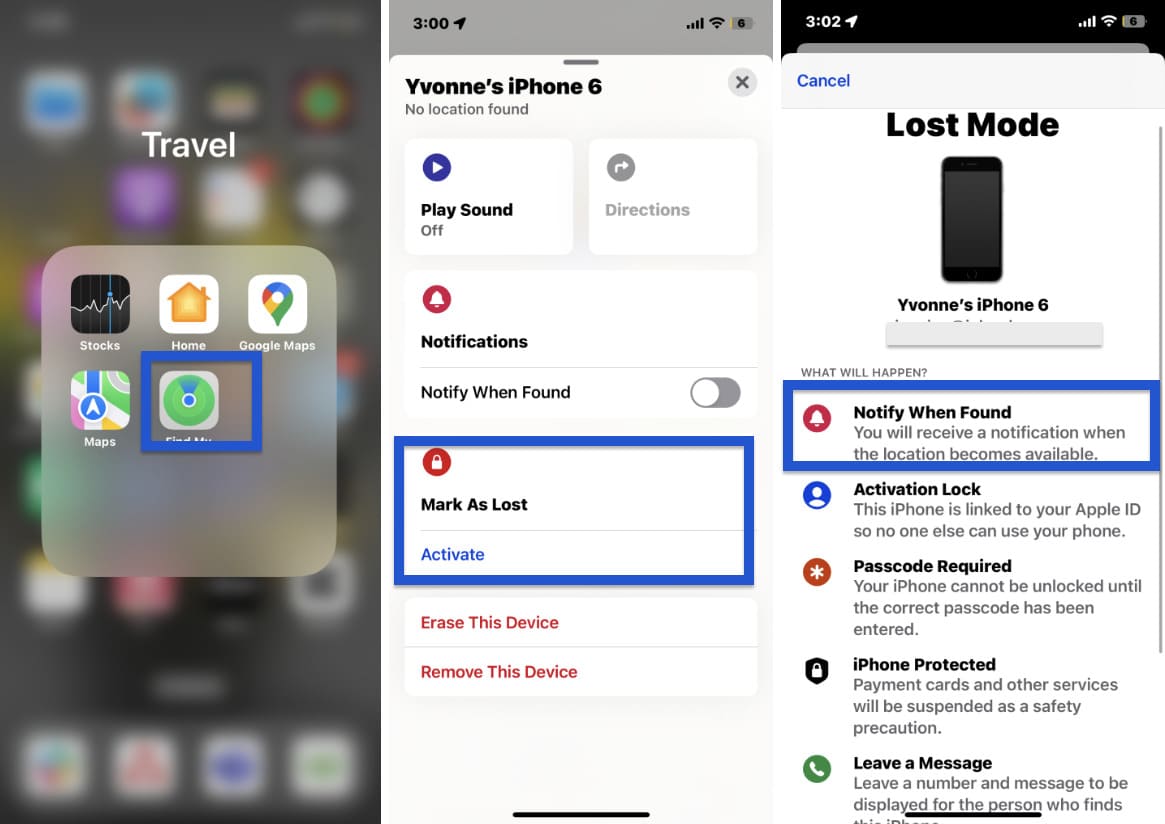
Notify When Left Behind
To do this:
- Open the Find My app on your iPhone and tap on the Devices/Items.
- Select the specific device from the list. Under the device’s information, locate the “Notifications” section.
- If the “Notify When Left Behind” option is available, tap on it. Note that not all devices may support this feature.
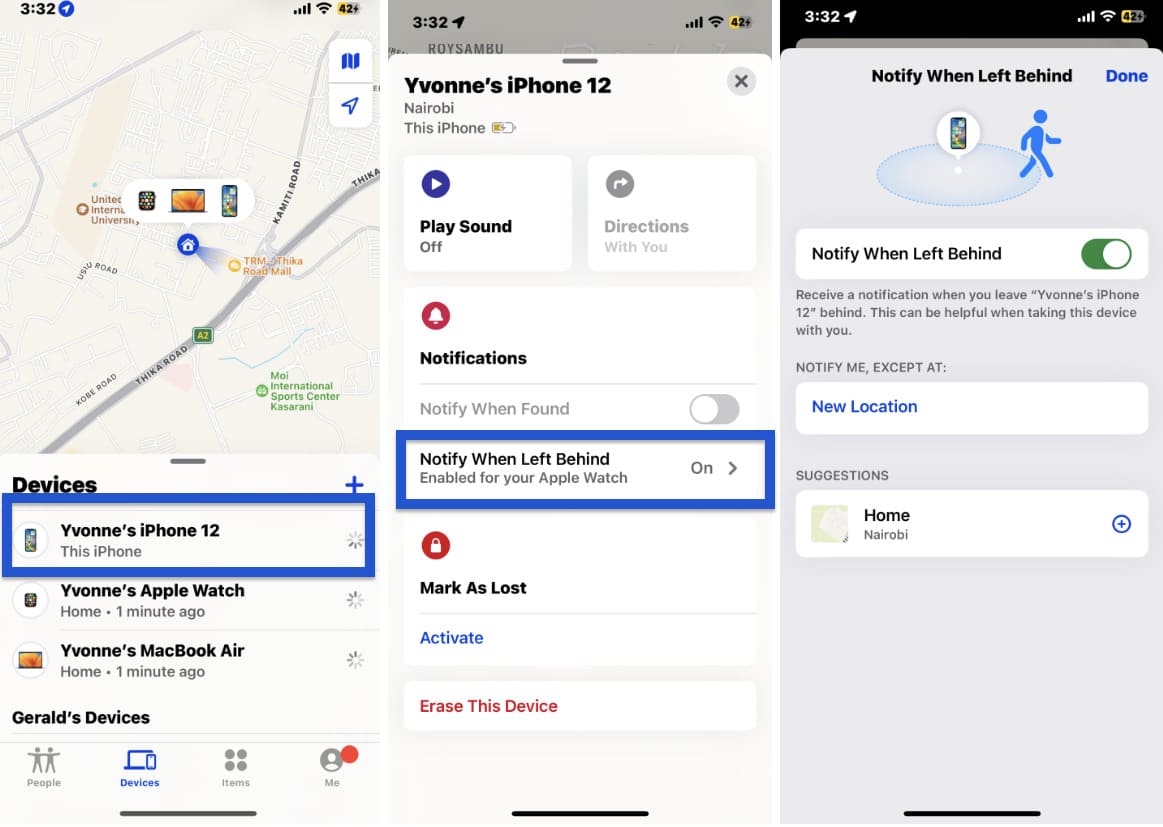
After this, you will receive a notification on your other Apple device if you leave the specified device behind or move away from it. This can be useful in reminding you not to forget or misplace your device.
How to Add Device to Find My iPhone
Before adding a device with the Find My app, it is essential to verify that the device has “Find My” enabled and is signed in with the same Apple ID as your Find My account. The following are some brief instructions on how to add a device, like AirTags, to Find My iPhone.
- Open the Find My app on your device, navigate to the bottom menu and select “Devices”.
- Look for the “+” icon located next to “Devices”. Tap on it. The app will initiate a search for newly linked devices. From the list of available devices, locate the device you want to add.
- Tap on the device to select it. A prompt will appear asking you to enter your Apple ID. Enter it and tap “Add” or “Confirm” to proceed.
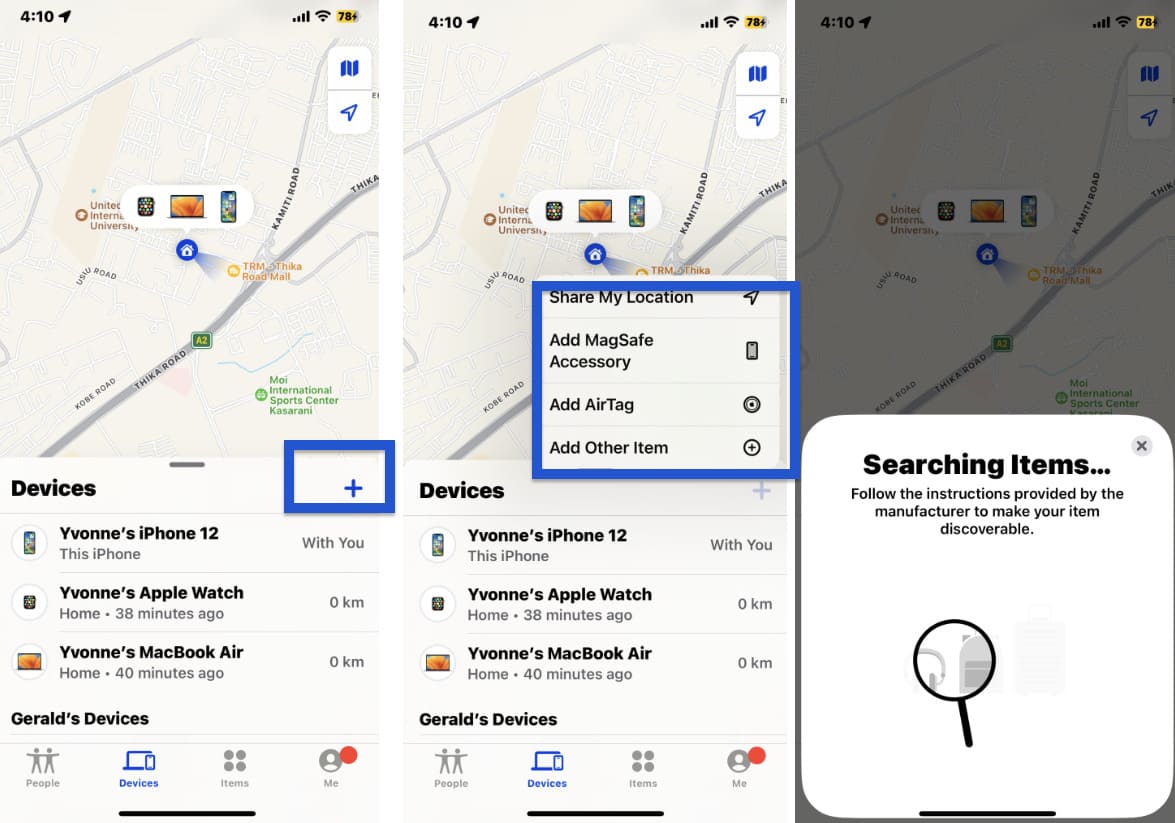
The device is now successfully added to the Find My app, allowing you to track and manage its location using the app’s features. You can also use similar steps if you don’t know how to add AirPods to Find my iPhone.
How to Turn Off Find My iPhone
Here are simple steps to turn off Find My:
Go to Settings > Tap on your Apple ID > Find My > Tap on the “Find My iPhone” toggle switch to turn it off.
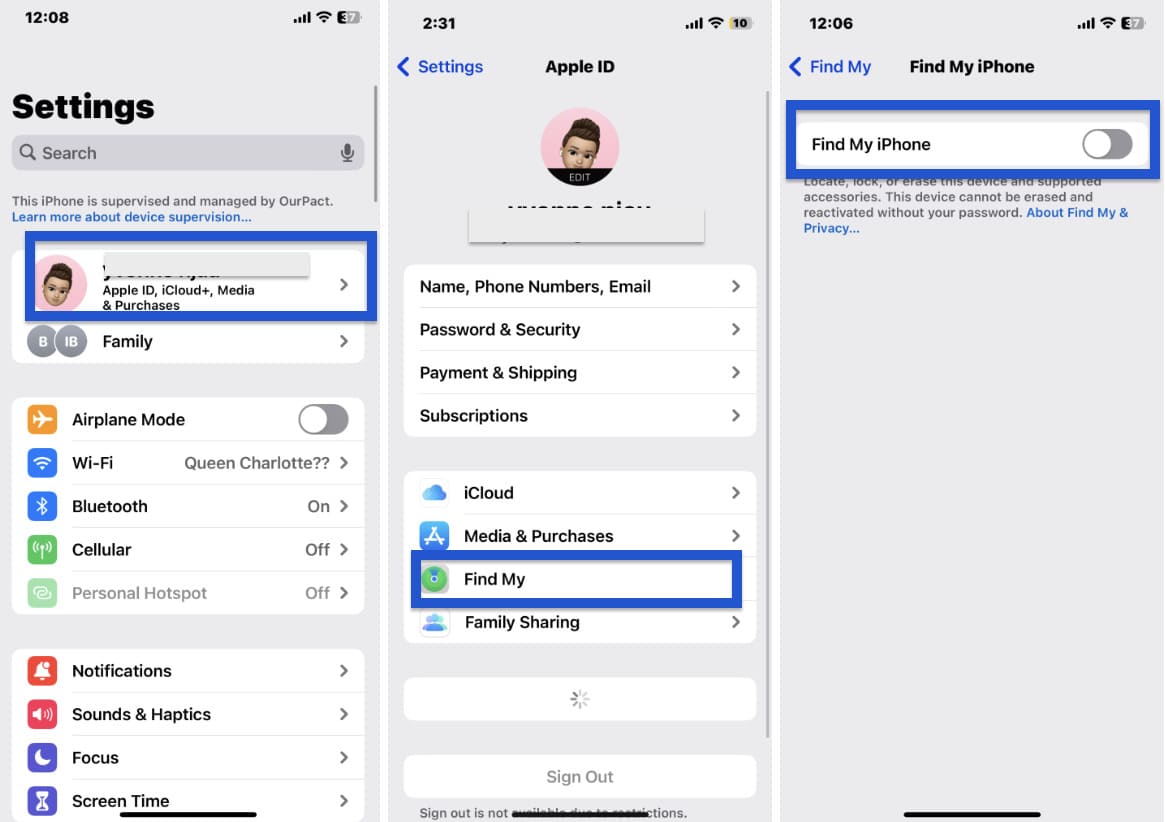
You will be asked to enter your Apple ID password to confirm the action. After this, the Find My iPhone feature will be disabled, and the device will no longer be locatable using the Find My app or website.
Turn off Find My from other devices
To remotely turn off Find my from another device, follow these steps:
- Open a web browser on any device and navigate to iCloud.com.
- Sign in with your Apple ID and password.
- Select “Find iPhone”.
- From the list of devices, choose the one you want to disconnect.
- Click on “Remove from Account”.
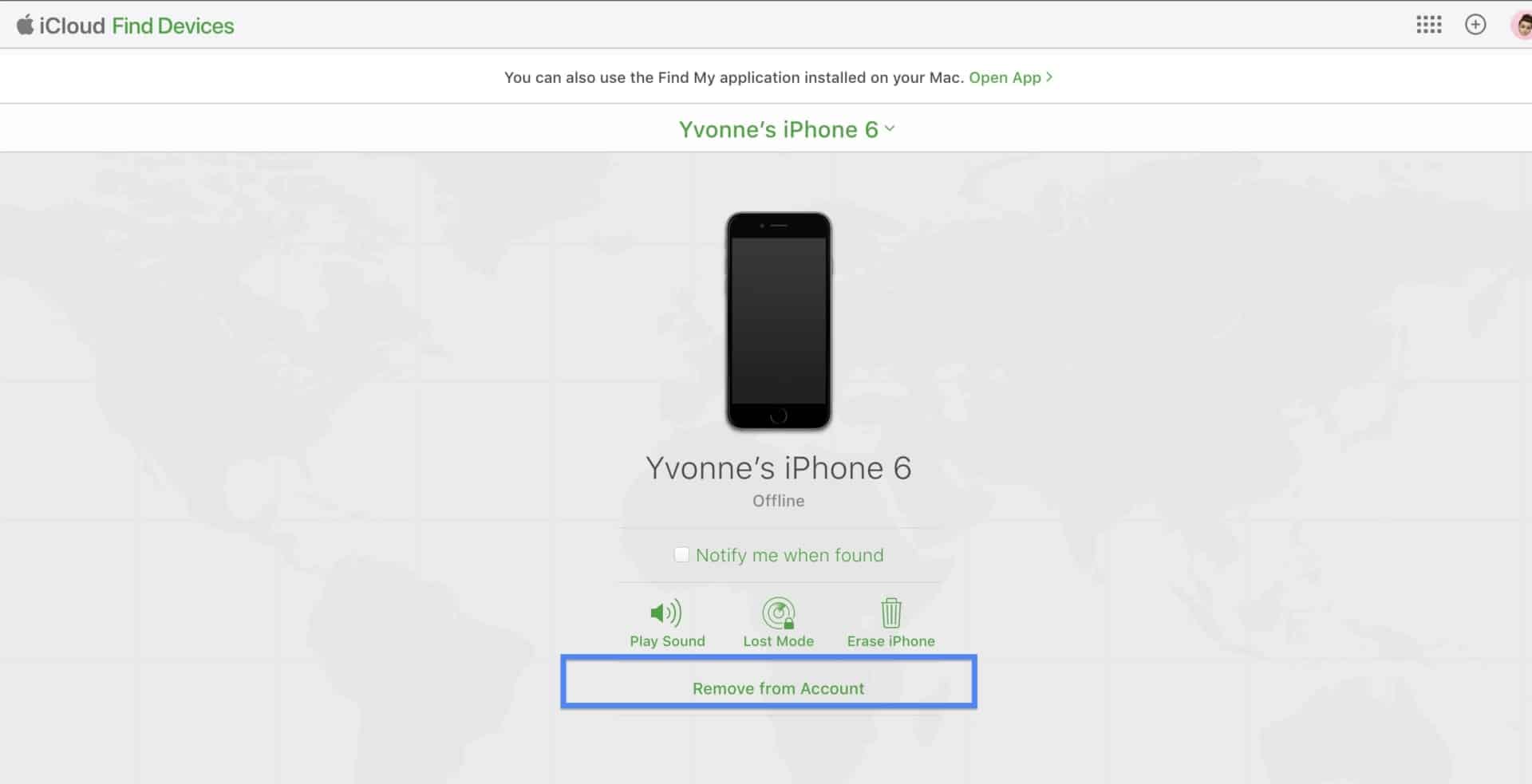
Does Find My iPhone Work When Phone is Dead?
No, Find My iPhone does not work when the phone is completely dead or turned off. The Find My iPhone feature relies on the device being connected to a cellular or Wi-Fi network to communicate its location to the Find My app or iCloud.
However, there is a useful feature called “Send Last Location” that you can enable on your iPhone. When the battery is critically low and the device is about to shut down, it will automatically send its last known location to Apple’s servers. This can be helpful in locating your iPhone if it dies or gets turned off.
Why is Find My iPhone not working?
There can be several reasons why Find My iPhone is not working. Three main possible reasons and their solutions are listed below:
- Disabled Find My iPhone.
To fix this, go to Settings > [Your Name] > Find My > Find My iPhone and make sure the toggle switch is turned on. - Poor or No Internet Connection.
Find My iPhone requires a stable internet connection to function properly. Ensure that your device is connected to a reliable Wi-Fi network or has a cellular data connection. - Outdated iOS Version.
If your device is running an outdated iOS version, it may cause compatibility issues with Find My iPhone. Check for any available software updates by going to Settings > General > Software Update and install any pending updates.
If the above solutions don’t resolve the issue, you may want to consider checking your iCloud account settings, signing out and back into your iCloud, or contacting Apple Support for further assistance. Check more Find My problems and their solutions in our article:
How to Find My iPhone From Another iPhone
Ensure that you have the Find My app installed on the iPhone you’re using to locate your lost iPhone. The Find My app comes pre-installed on iPhones running iOS 13 or later. If it’s not installed, you can download it from the App Store.
To track your iPhone from another iPhone, log into your account on the other device using your Apple ID and password. Open the Find My app, and under the “Devices” tab, follow the instructions in the Track Location section to locate your iPhone on a map.
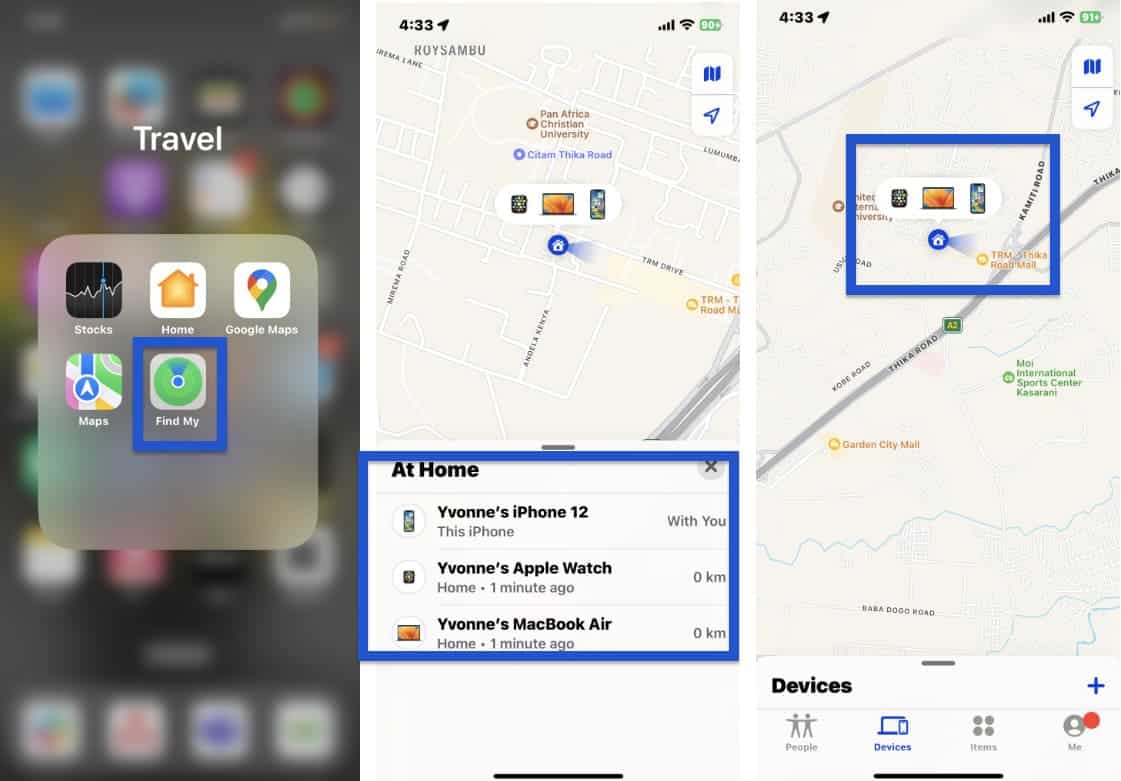
Alternatively, if you’ve previously shared your iPhone’s location with a friend through the Find My app, they can help you locate your device. They would need to open their Find My app, tap the People button, select your name, and the location of your iPhone will be displayed on their map.
Users’ Review of Find My App
Here are reviews from various users about the Find My app, illustrating a range of experiences and perceptions:
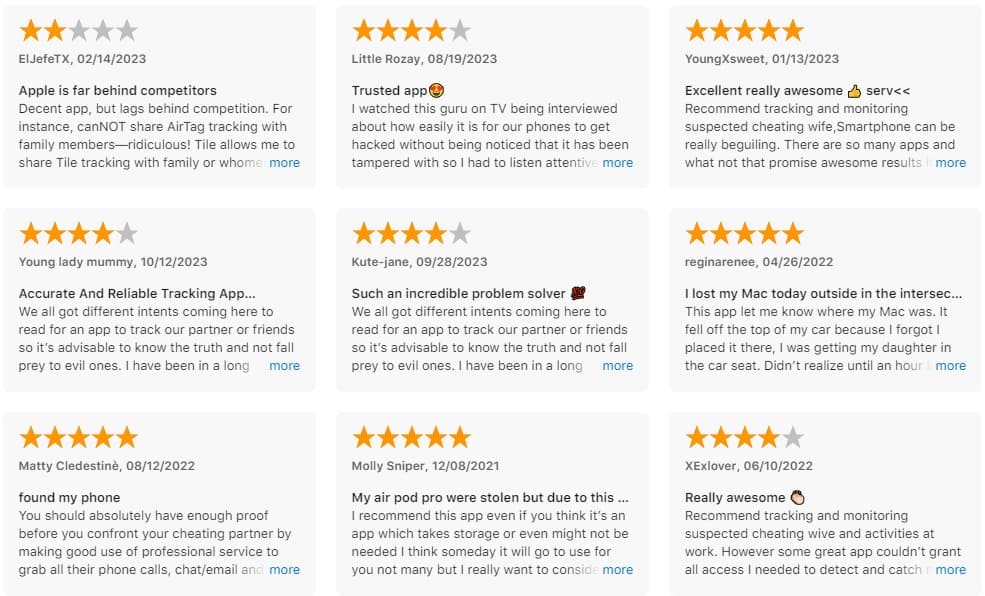
Can You Use Find My to Track Someone?
You can track someone via Find My if you share location with each other. Other ways, for anonymous tracking, you should try online trackers like HeyLocate Free Phone Number Tracker.
Enter the Phone Number and Track Location Right Now
- Number Tracking
- Phone Lookup
Comparison table of Find My and Third-party trackers
The comparison of the features of Find My app and third-party locators is in the table.
| Feature | Find My App | Third-party trackers |
|---|---|---|
| Tracking location in real time | Yes | Yes |
| Ping the phone | Yes | Yes |
| Lock the phone | Yes | Yes |
| Geofencing | No | Yes |
| Track someone’s location | Yes | Yes |
| Hidden Tracking | No | Yes |
| Track someone’s phone activity | No | Yes |
Find My Alternatives for Tracking iPhone
Should you find yourself unable to access the Find My iPhone feature and are searching for alternative methods to track an iPhone, rest assured there are plenty of viable options out there. Let’s take a look at some popular alternatives:
Track iPhone by phone number with Scannero
Scannero provides its users with a top-tier, reliable solution for tracking someone’s iPhone location with phone number online. This service enables you to get real-time geographical position updates.
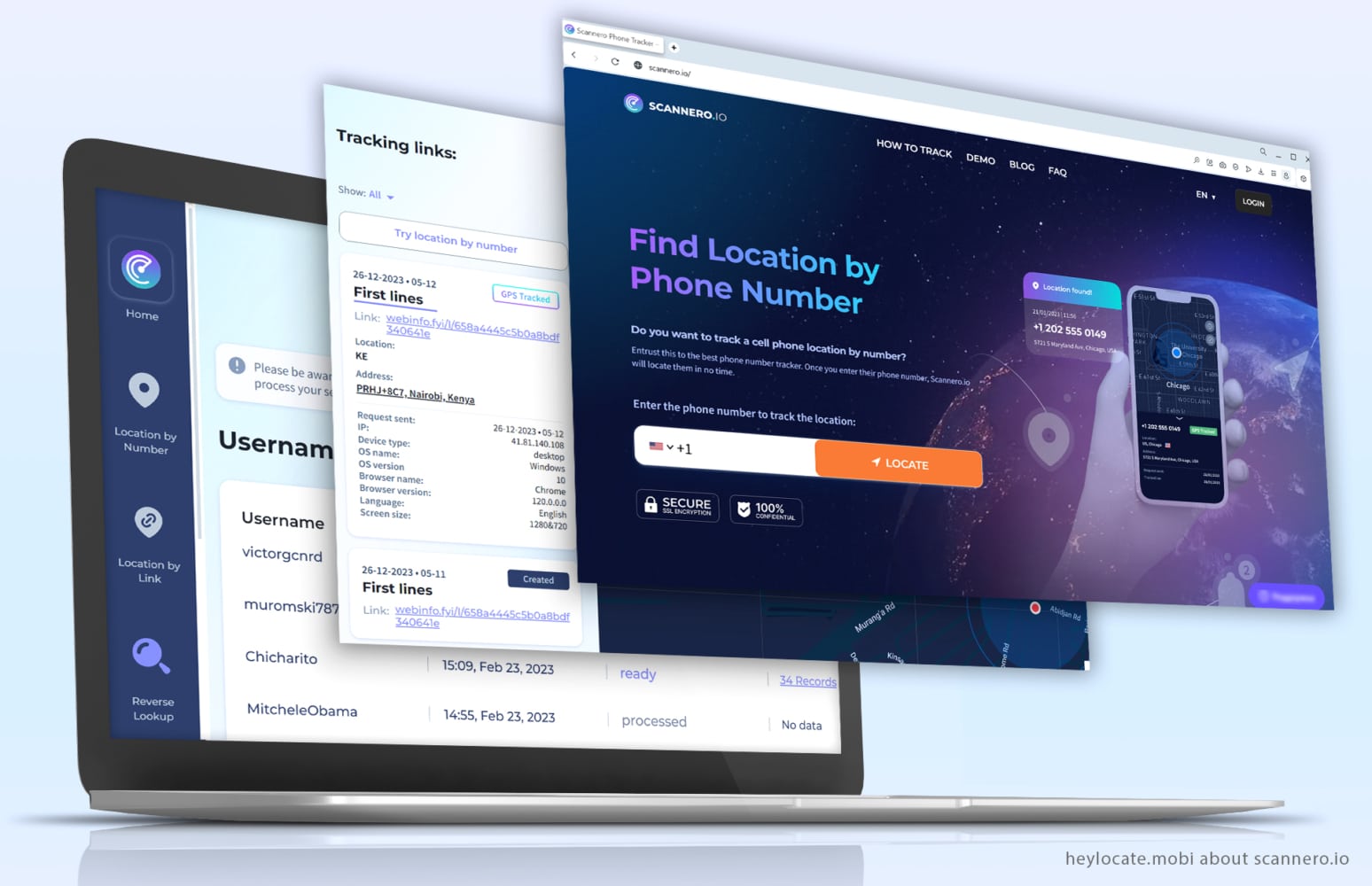
Here is a step-by-step guide on how to use Scannero.io to track a device:
- Set up an account on Scannero.io, providing an email address.
- Once in your dashboard, type in the target iPhone’s phone number and compose a non-suspicious text message. Send this to the target.
- Wait for the target to click on the message; this action triggers Scannero.io’s tracking function.
- As soon as the recipient clicks the message, Scannero.io will start tracing the location of the target device. You’ll receive an update on your account, displaying the real-time location of the tracked iPhone.
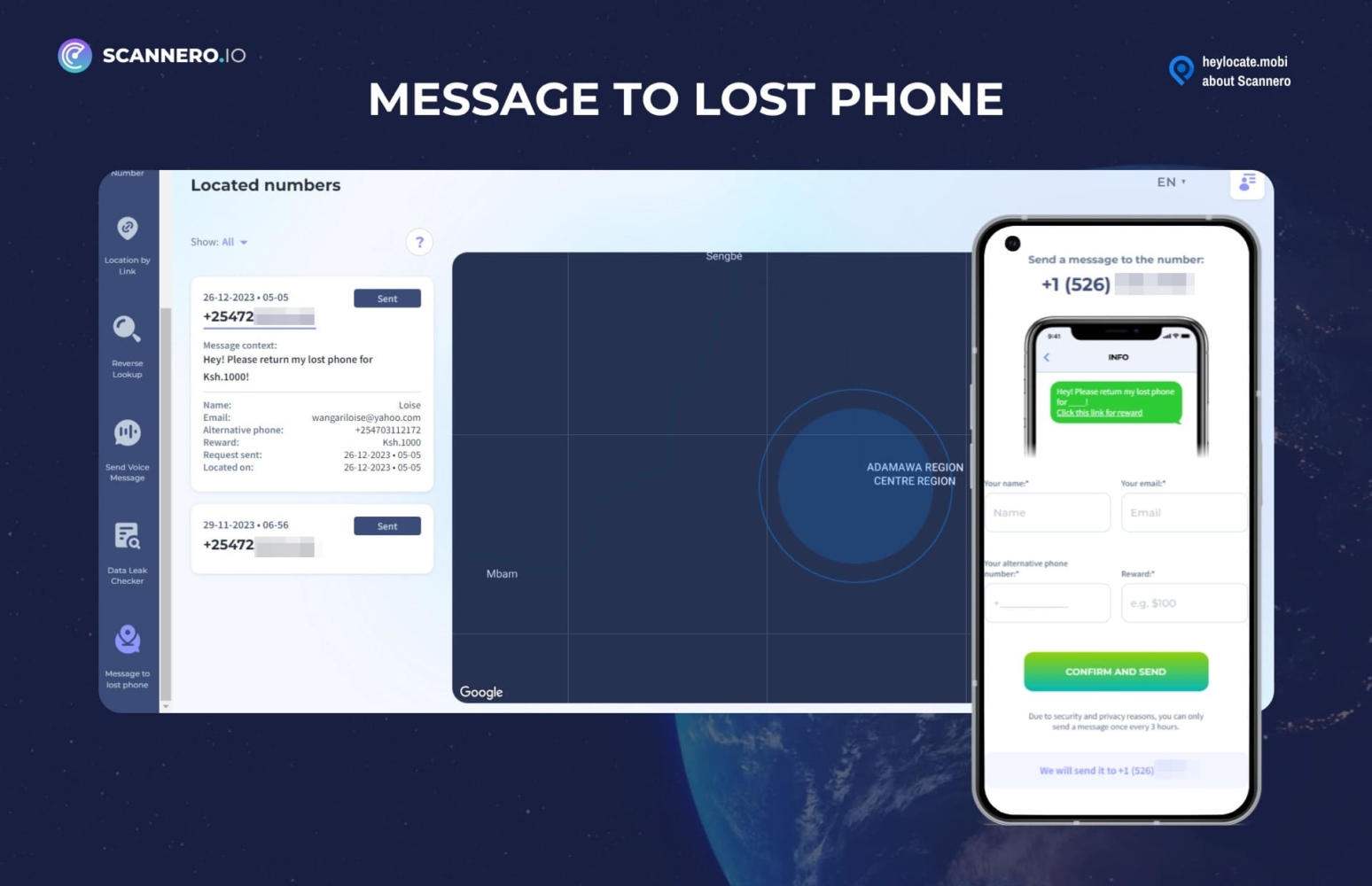
Control kid’s iPhone with uMobix
uMobix is more than just for tracking location. It is a reliable and user-friendly parental control application typically used by guardians to monitor their children’s iPhone activities.
This advanced tool offers various features including tracking locations, monitoring text messages, phone calls, and inspecting browsing history, social media applications, and more. It allows parents to keep an eye on their children’s digital engagements, promoting online safety and responsible device usage.
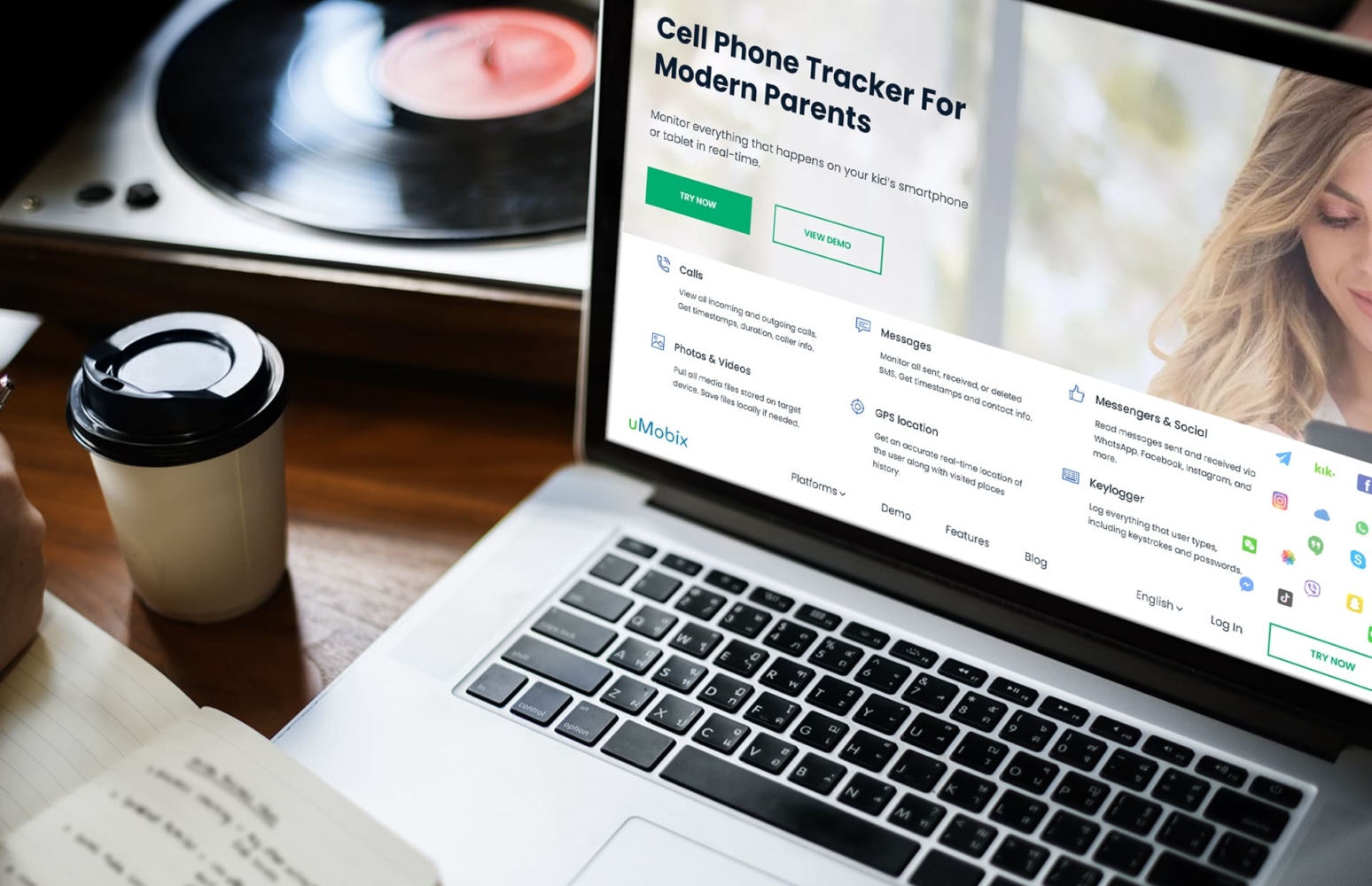
To use uMobix, follow these steps:
- Purchase and Install: use uMobix site for this, and you’ll receive an email containing detailed instructions for installing the app on the target iPhone.
- Setup: Make sure to enter the necessary permissions for the app to access data.
- Start Monitoring: After successful installation, the app starts uploading iOS activities to your account. Detailed information becomes accessible to you via your uMobix User Space, a personalized and secure online dashboard.
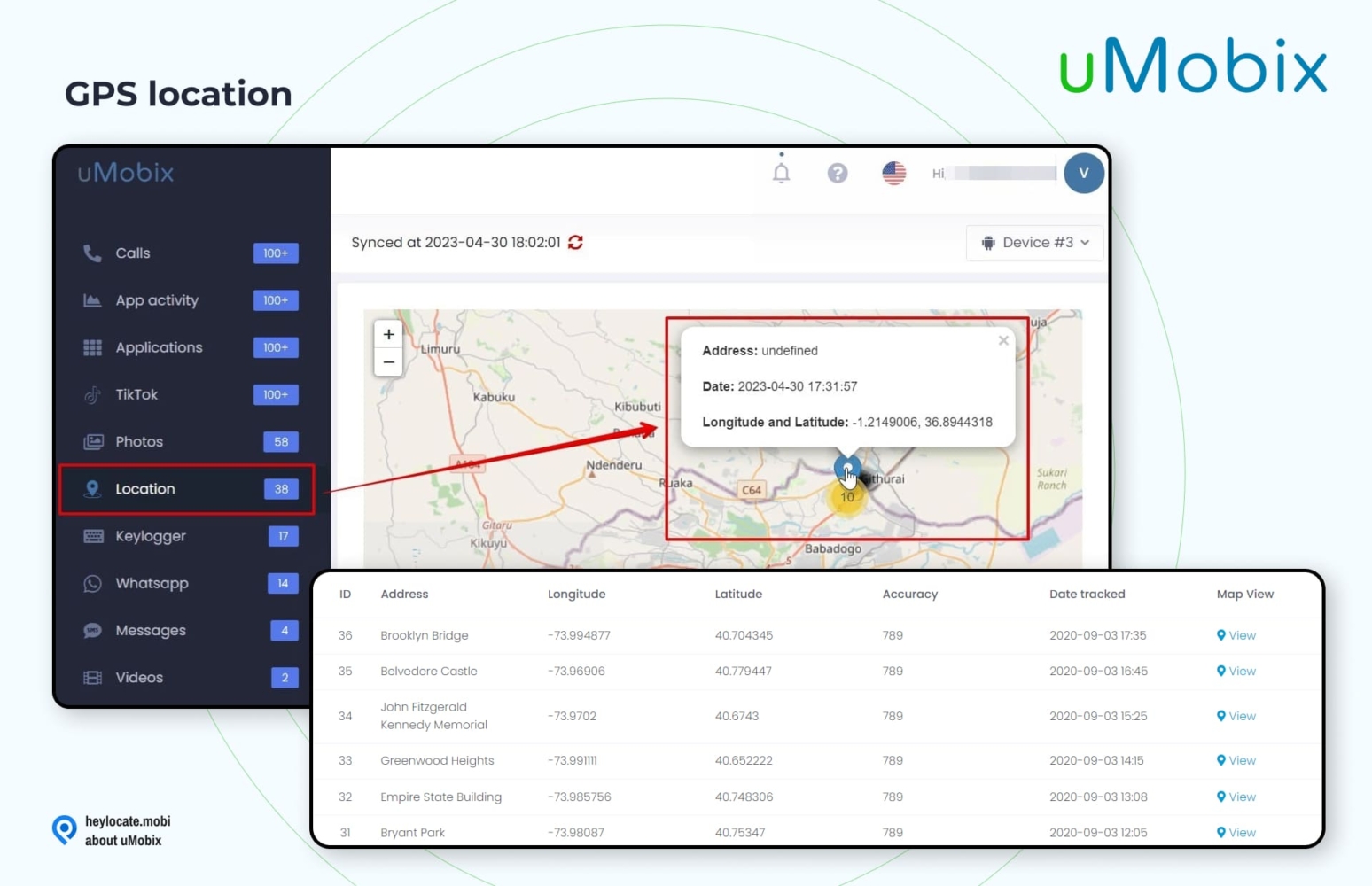
Fill the Form Below To Track the Phone Number
- Number Tracking
- Phone Lookup
Conclusion
To summarize, effective usage of Find My primarily requires activation in your device settings, a reliable internet connection, and enabled location services. Although its accuracy might be influenced by environmental factors, it generally provides precise location details.
However, if the standard features of Find My don’t suffice, alternative services like Scannero and uMobix are available. Scannero allows for anonymous iPhone tracking using a phone number, and uMobix serves as a comprehensive parental control tool, perfect for overseeing a child’s iPhone activities without them knowing.
Additionally, If you want to track someone’s iPhone, read our article “How to see someone’s location on iPhone”:
FAQ
To use Find My iPhone from someone else ‘s iPhone, log into the Find My app on their iPhone, ensuring you’re using your Apple ID that’s linked to your iPhone. Select your device from the list to view its location.
To find your daughter’s iPhone using Find My, ensure you’re set up with Family Sharing and that your daughter’s Apple ID is linked to yours. You can then track her device from the Find My app on your phone. For more extensive control and location tracking, consider the uMobix parental control software.
You can easily track your iPhone’s location by using Apple’s inbuilt Find My app. Once activated, it will display the real-time location of your iPhone. For number-based tracking, try third-party services such as Scannero.
‘Find My’ utilizes the GPS and internet connection on your iPhone to transmit its location to Apple’s servers. This information can then be viewed from another device using the Find My app or from iCloud.com.
The “Live” feature on Find My iPhone means that the app is actively tracking and updating the location of your device in real time.

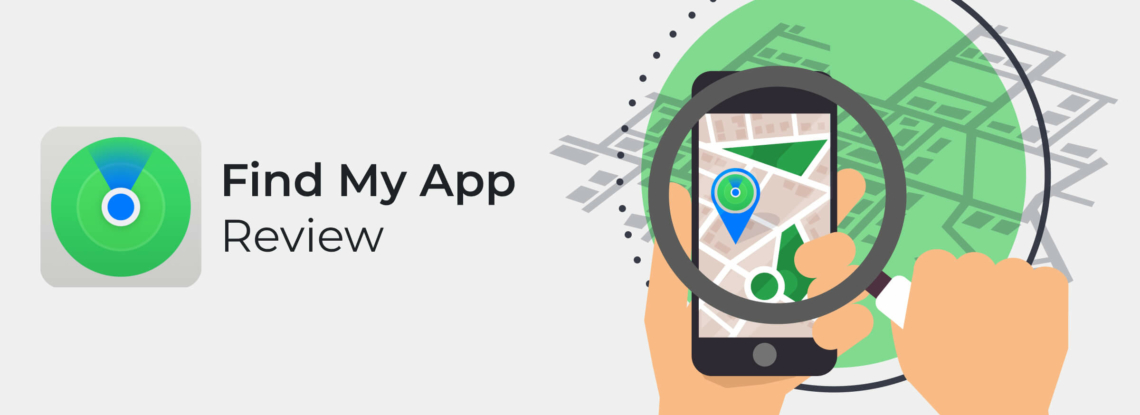
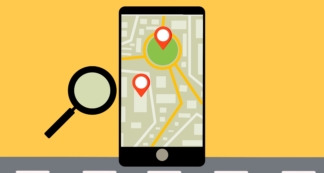
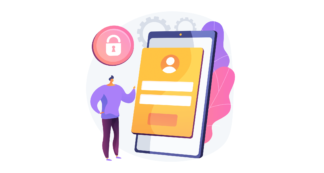
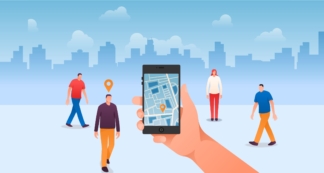
Leave a Comment